오라클설치
https://www.oracle.com/database/technologies/xe-prior-release-downloads.html
여기서 Window, Linux 운영체제에 따라 다운로드
나는 윈도우를 사용해서 윈도우 다운.
설치가 한참걸림..
모두 agree 하고, 기본적인 system암호를 설정한다.
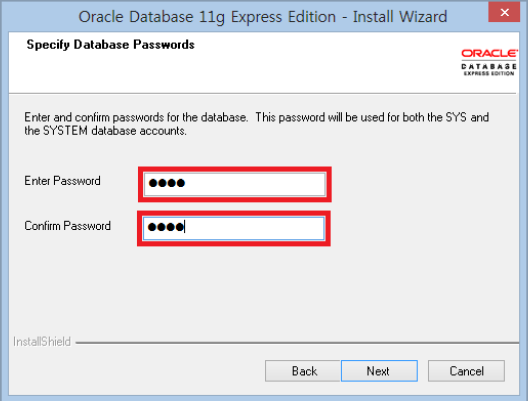
다운되는동안, SQL Developer 도 설치한다.
https://www.oracle.com/tools/downloads/sqldev-downloads.html
여기서도 맞는 운영체제로 다운로드.
압축해제 후 저장소를 지정하고, exe 실행파일을 클릭한다
여기서는
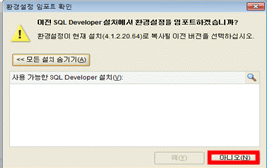
이런 화면이 한번 뜨는데, 이때 아니오를 눌러야 한다.
그리고 설치가 완료되면,
Windows + R, cmd 를 쳐서 명령 프롬프트를 연다.
sqlplus를 치고

이런 화면이 나온다면 성공!
오라클을 실행하면 다음과 같이 나온다.
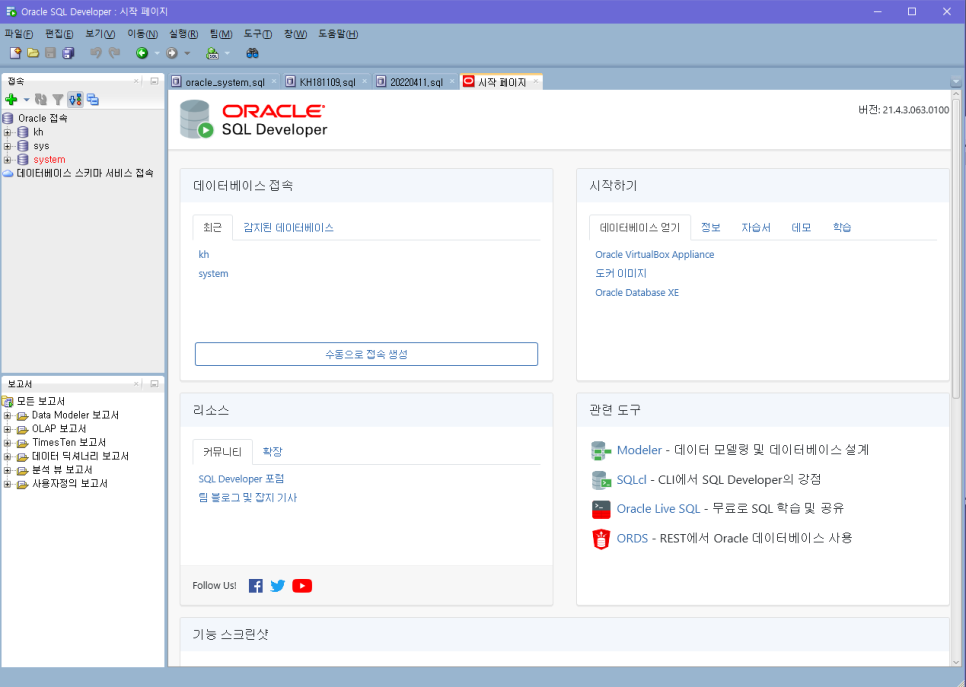
이게 시작화면인데,
파일 - 새로만들기 해서
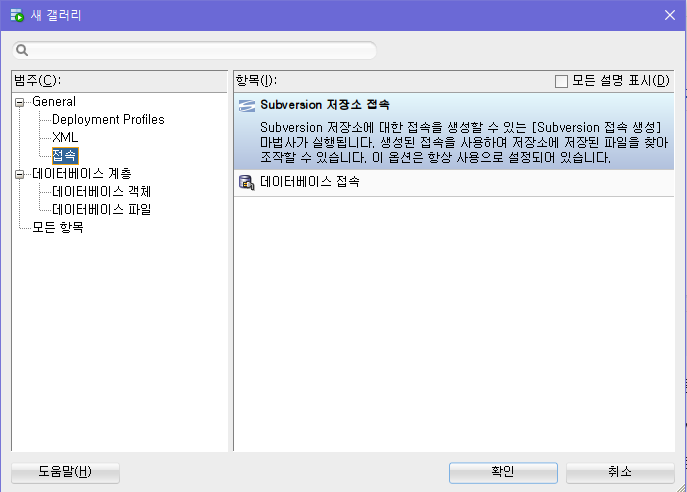
다음과 같은 화면에서 확인을 눌러준다.
시작화면에서 수동으로 접속생성을 눌러주면,
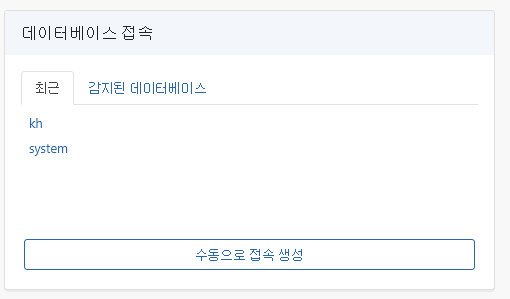
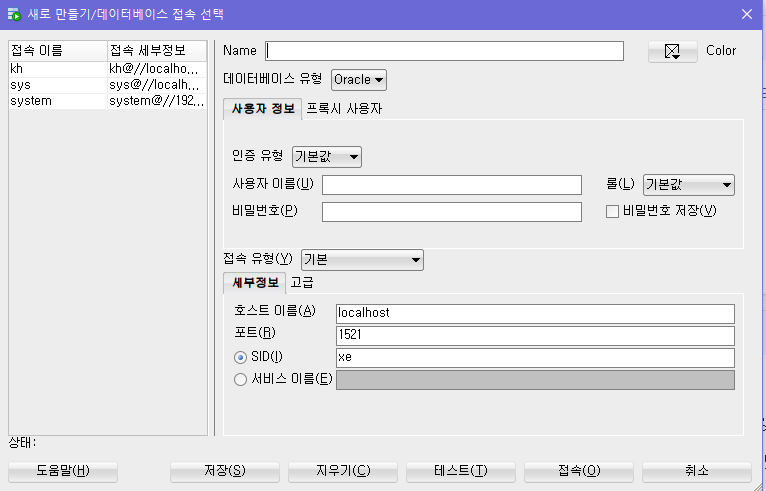
이런 화면이 뜰 것이다. (현재 나는 수업을 진행해서 접속이 여러개인 상태)
사용자 이름, 비밀번호 입력후 테스트버튼 누르고 ,
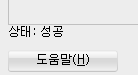
아래 상태가 다음과 같이 성공으로 나오면 접속을 하면 된다.

sqlplus를 치고 확인해보자!!
접속 완료 !
나는 수업을 진행해서 현재 기본 사용자(oracle)이아닌 kh로 접속이 되는듯 하다.
지금보니 버전이 18.4네,,,,,잘못깔은듯 ,ㅎㅎ;; 그냥써야겠음
오라클 환경설정
1. 오라클 시작 늦추기
오라클은 시작표시줄에 뜨지 않지만, 부팅되면 자동으로 실행되는 그런 시스템이다.
하지만 우리의 컴퓨터, 노트북이 용량이 작다면 컴퓨터를 킬때마다 오라클때문에 부팅이 느려질 수 있다.
그래서 다음과 같이 설정할 것이다.
오라클 실행 후 Windows+R 누르고 servies.msc 검색
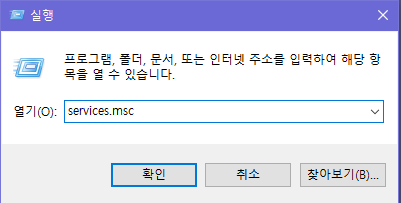
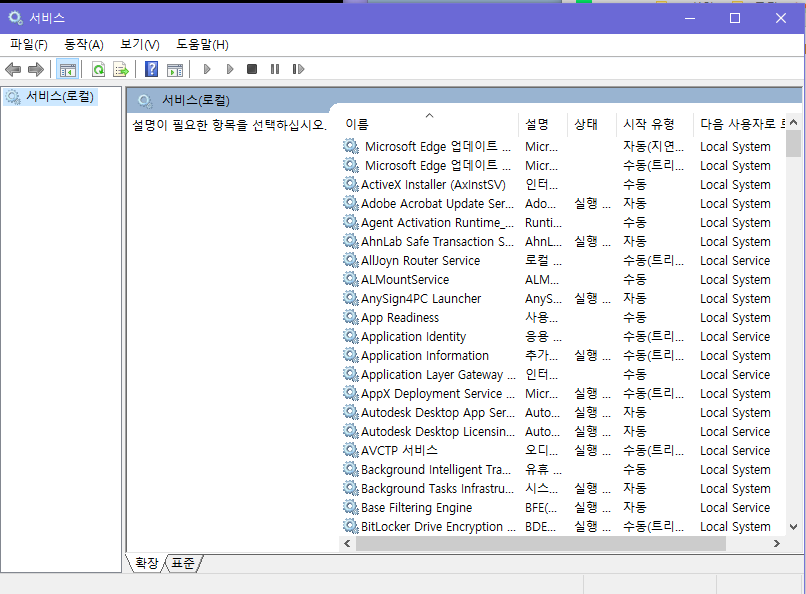
다음과 같은 화면이 뜬다.
여기서 O를 치고 Oracle 어쩌구를 찾자.
OracleOraDB11Home1MTSRecovery...
OracleOraDB11Home1TNSListener
OracleServiceXE
이 세가지 파일을 자동에서 지연된 시작으로 바꿀것이다.
하나씩 선택해서 오른쪽 버튼 누르고 설정 버튼 누르기.
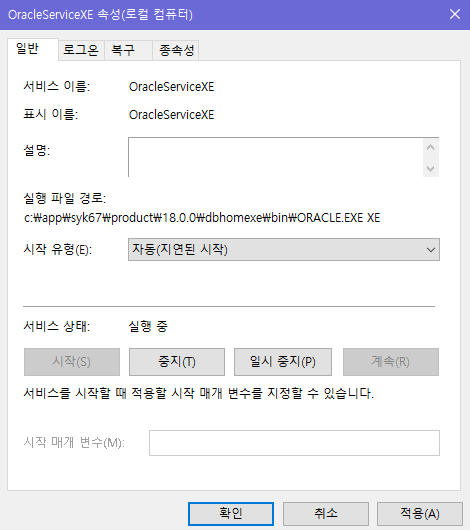
시작유형을 자동 에서 자동(지연된시작) 으로 바꾼다.
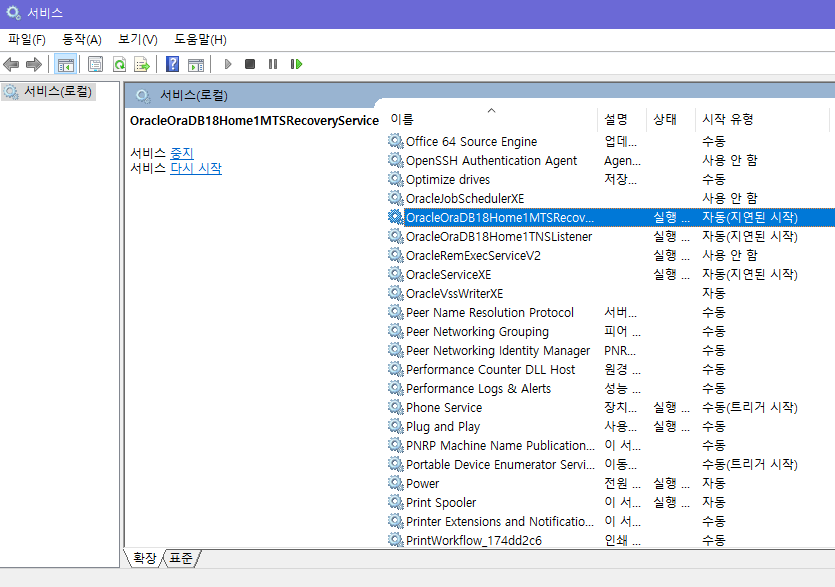
완료!
2. sqlplus 대신 sqldeveloper 사용!
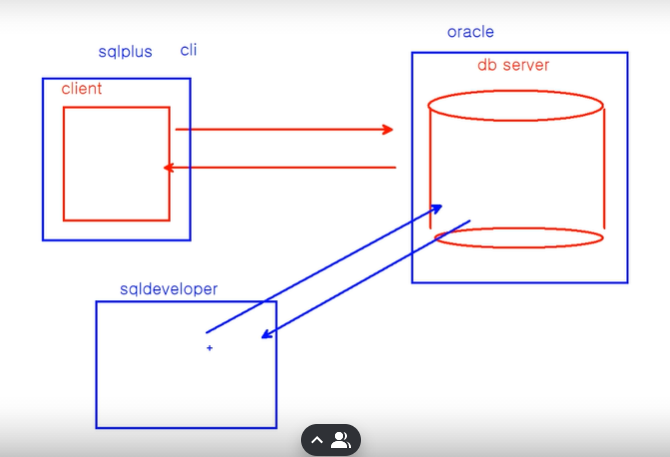
오라클은 깔자마자 sqlplus라는 client가 존재하긴한다. 하지만 이는 내부프로그램으로, sql developer를 우리가 따로 깔아준 상태인 것이다. 우리는 client인 sql developer로 서버인 오라클에 데이터를 요청하고, 전송받는다.
실제로 sqlplus는 명령프롬프트에서 사용해야한다.

다음과같이!
하지만, sql developer를 깐 이상, 보기좋게 오라클에서 쓸 수 있다.
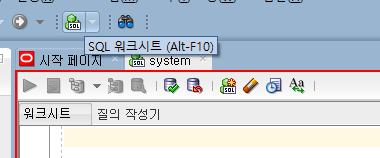
오라클에서 다음과 같은 버튼을 누르거나 Alt+F10을 누르면, SQL워크시트가 생성된다.
그리고 다음과 같이 입력한 후, Ctrl+Enter를 누르면
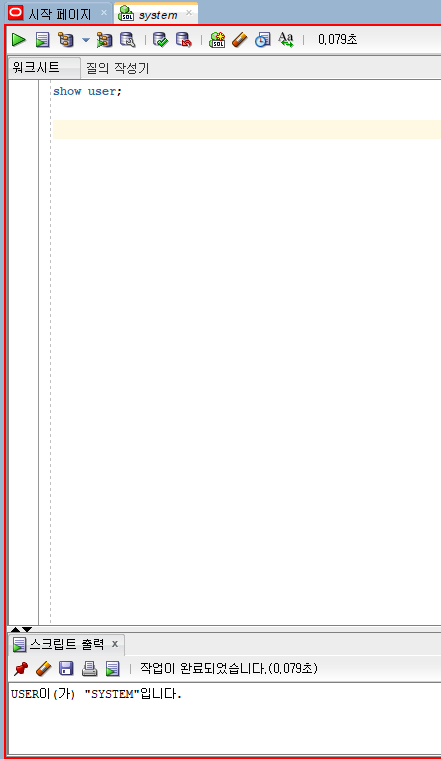
USER 이(가) "SYSTEM"입니다. 라고 명령프롬프트와 똑같이 나오는 것을 볼 수 있다.
3. 오라클 환경설정 (주로 워크시트)
한글 깨지지 않게 하기
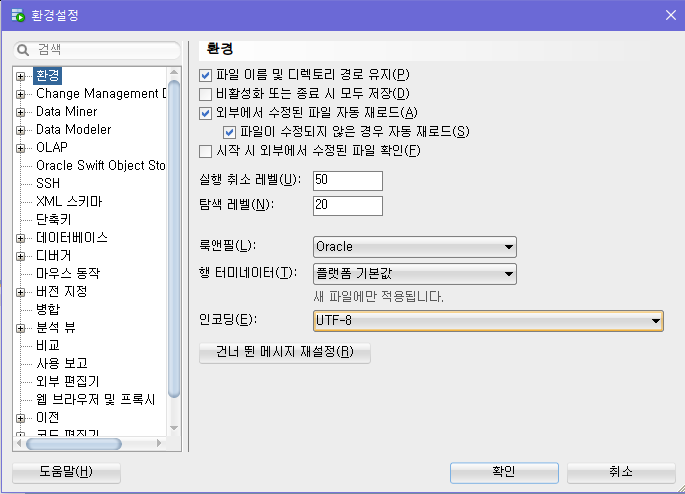
도구- 환경설정 - 환경 - 인코딩 - utf-8 선택
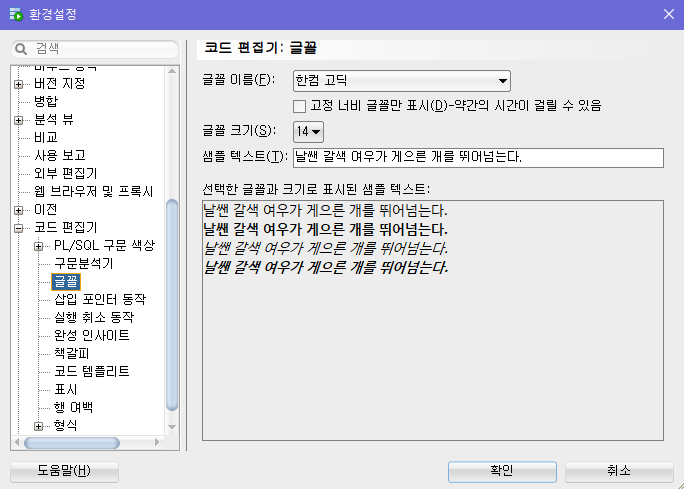
도구-환경설정 - 코드편집기 - 글꼴- 원하는 글꼴 & 크기설정
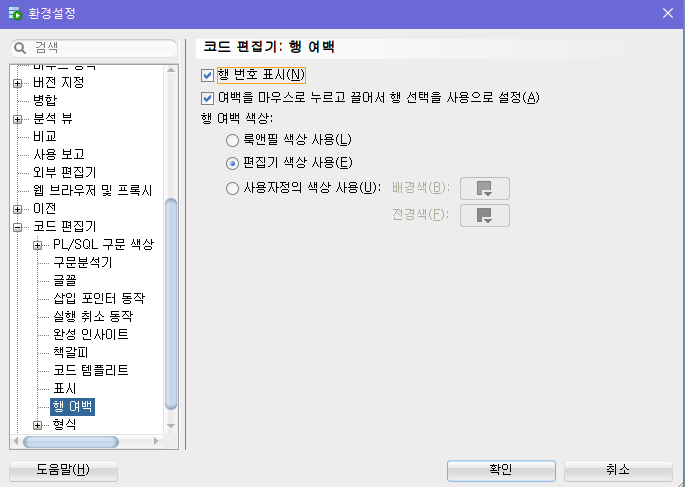
도구- 환경설정 - 코드편집기 - 행여백 - 행번호표시
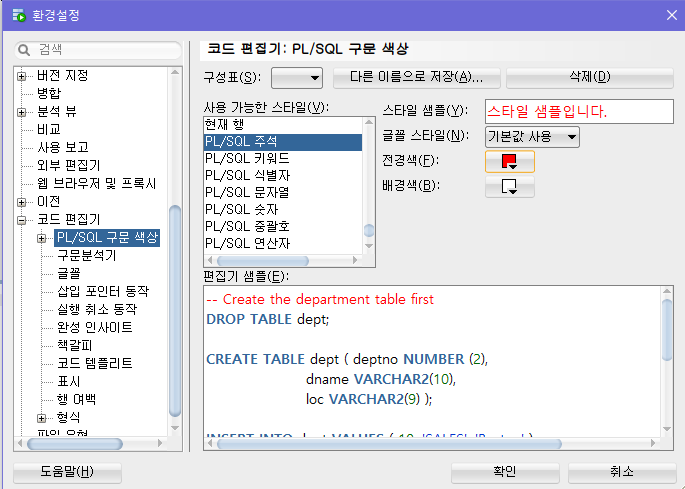
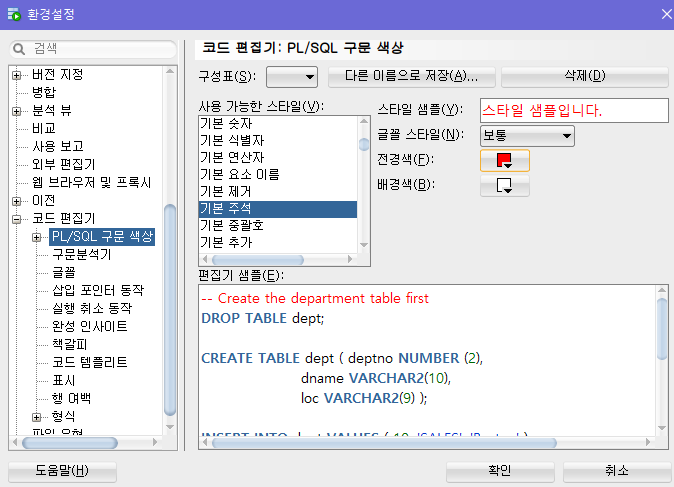
도구 - 환경설정 - 코드편집기 - PL/SQL 구문색상 - PL/SQL 주석, 기본주석 색상 변경
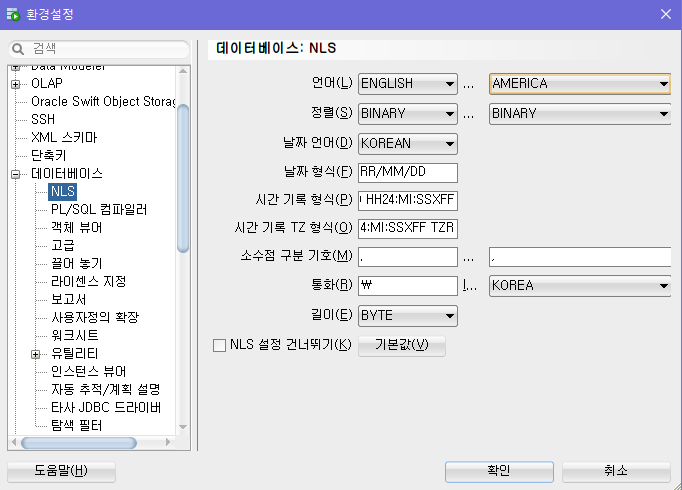
도구 - 환경설정 - 데이터베이스 - NLS - 언어 ENGLISH , AMERICA 로 변경
이렇게 환경설정이 끝났다!
파일 새로 만들고 코드 확인해보기
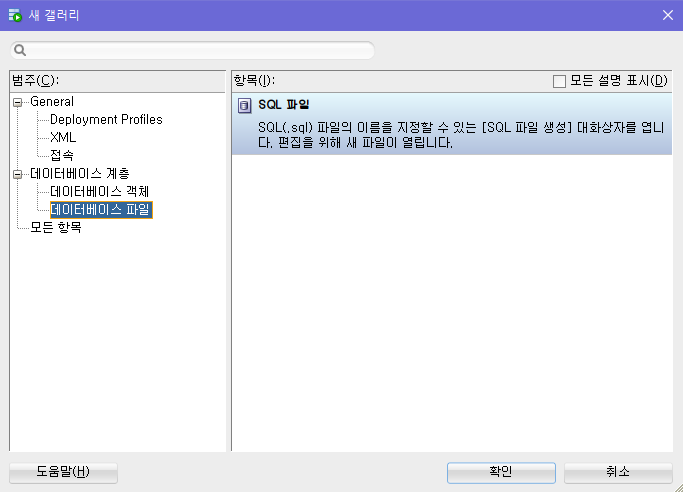
파일 - 새로만들기 - 데이터페이스파일 - 확인
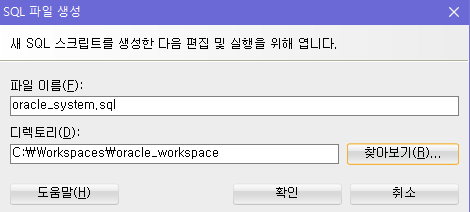
지정위치와 파일이름 선택후 확인

다음과 같이 이미 주어진 자료를 조회해보면, 엑셀 차트처럼 보기 편리하게 나오는 것을 확인할 수 있다.
자바가 끝나고 새로운 DB 관리인 오라클이 시작되었다.
KT에서 얕게 잠깐 다뤘었지만 그때 너무 재밌었기때문에, 지금도 기대된다!
열심히 들어서 이것도 잘해내고싶다
